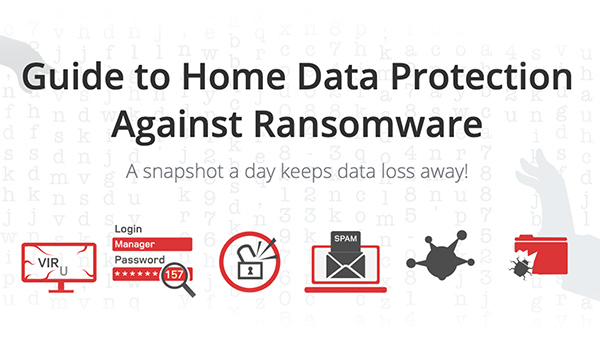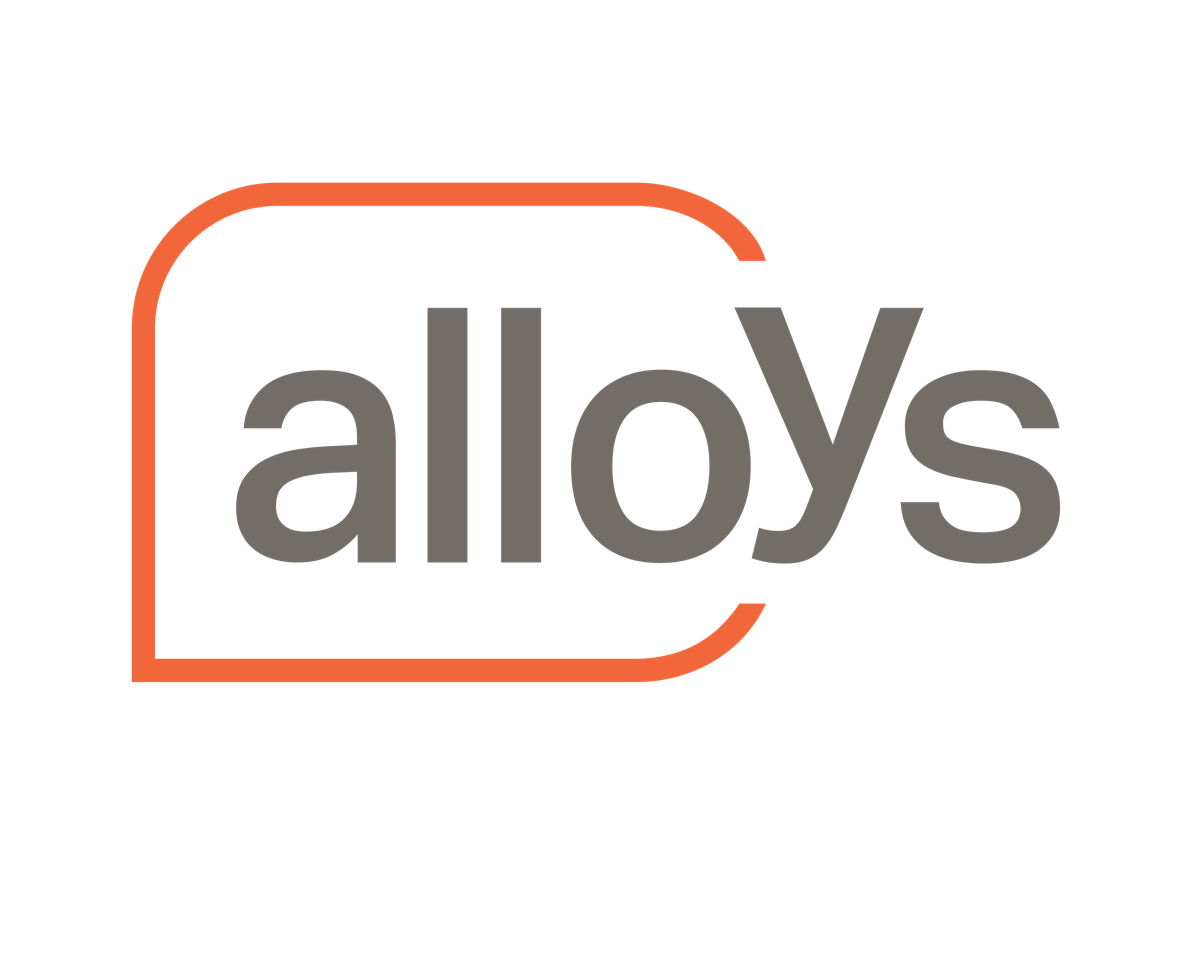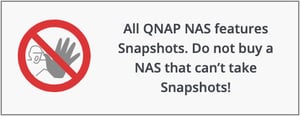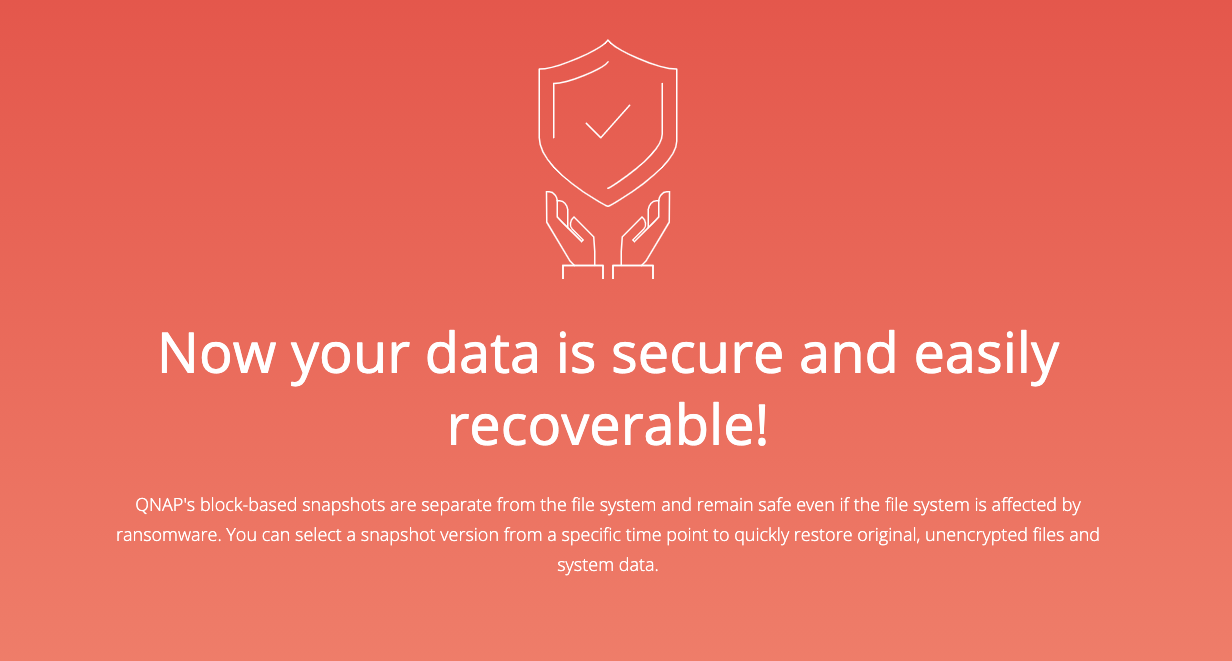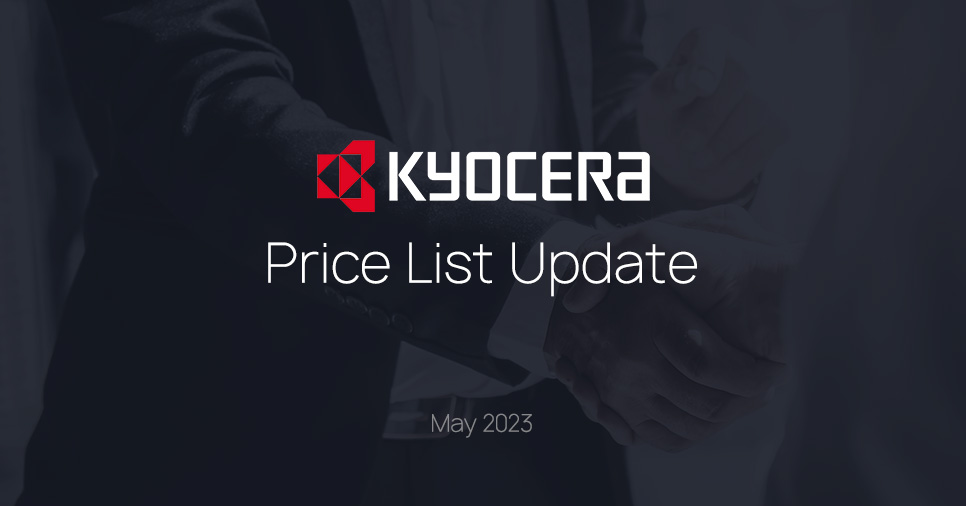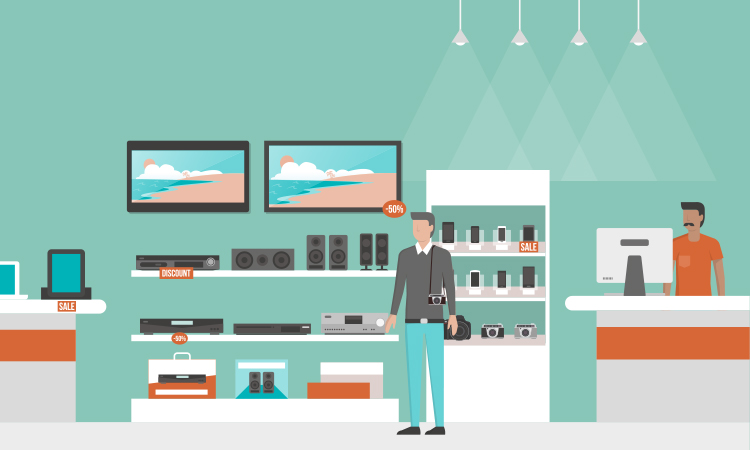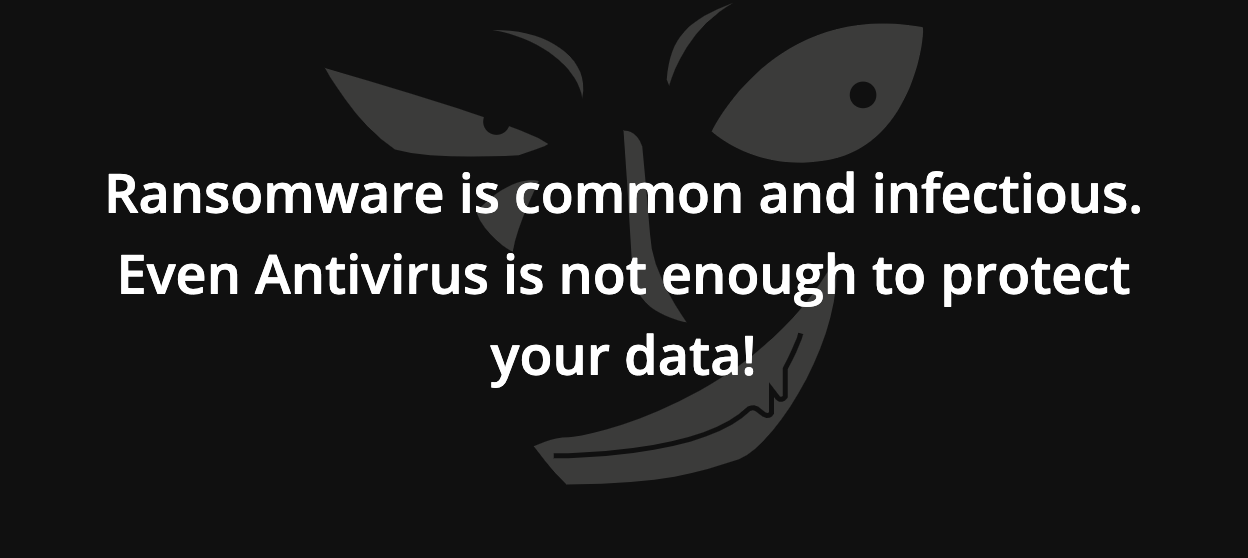
|
Data Protection Step #1 |
||
|
|
||
|
Data Protection Step #2 |
||
 |
||
|
Data Protection Step #3 Note: The maximum number of snapshots is based on your NAS model and installed memory. Please refer to Volume & LUN Snapshots for more information. |
||
 |
||
What to do when ransomware strikes
We simulated a ransomware attack in the QNAP Lab, and confirmed that the following steps can effectively restore data.
|
1 |
As soon as you notice ransomware activity or are presented with a ransom message, immediately disconnect your computer from the internet. You should also disconnect the infected computer from the network - including removing cables (where possible). |
|
|
2 |
If you have a NAS with HDMI output, connect a mouse, keyboard, and monitor to the NAS. This will allow you to directly access the NAS using HybridDesk Station. If your NAS lacks HDMI output, you must ensure that your computer does not mount any infected shared folders until the snapshot is restored. |
|
3 |
On your NAS, open “Storage & Snapshots”, and select “Snapshots” to see a list of snapshot files arranged neatly by time. |
|
4 |
Select a snapshot taken before the ransomware attack and restore it to a new folder. Your files should now be recovered and ready to use. The files in the infected folder can now be deleted. |
Recommended QNAP NAS for homes
Always remember to back up your files and use snapshots. Here are some recommended QNAP NAS that provide dependable protection against ransomware without breaking the bank.